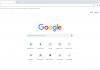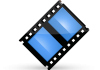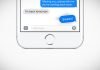Önceden “başarısız güvenlik modu” olarak bilinen Güvenli Mod, işletim sistemini temel sürücülerle ve standart Microsoft yapılandırmasıyla çalıştırmamıza izin veren ve üçüncü taraf sürücü ve programların yüklenmesini önleyen bir Windows önyükleme yapılandırmasıdır. Bu mod sayesinde, bir şey bilgisayarımızda sorunlara neden oluyorsa (örneğin, Windows başlangıcında yürütülen bir program), biçimlendirmeye gerek kalmadan onu kaldırabilir ve bilgisayarın doğru çalışmasını sağlayabiliriz.

Windows 10 Güvenli Mod nedir
Windows 10 Güvenli Mod, Windows’u herhangi bir sürücü veya uygulama yüklemeden başlatabileceğiniz bir yöntemdir. Bu, Windows’u normal olarak çalıştırmanızı engelleyen sorunlarla karşılaştığınızda normale dönmek için ideal bir seçenektir ve sorunları onarmaya çalışacağınız güvenli bir nokta sağlar.
Windows güvenli modun tam olarak ne olduğunu birkaç kelimeyle ve en basit şekilde açıklayarak başlayalım. Ardından, onunla neler yapabileceğinizi anlatacağız ve Windows 10’da nasıl başlatabileceğinizi hatırlatarak bitireceğiz. Bitirmeden önce, sınırlamalarından birini hatırlayacağız; Windows’u yeni yüklendiği gibi sıfırlayamayacağınızı hatırlayacağız ve size alternatifinizin ne olduğunu söyleyeceğiz.
Güvenli mod tam olarak nedir
Bilgisayarınızı geleneksel bir şekilde başlattığınızda, Windows başlangıçta çalışmak üzere yapılandırılmış tüm programları başlatır. Bu, Windows’un hizmetlerini ve bilgisayar donanımınız için çok sayıda sürücüyü içerir. Bazen, bu programların veya sürücülerin bazıları başlatma işlemini engelleyen bir hataya neden olabilir ve doğru bir şekilde silmenize izin vermeyen bazı kötü amaçlı yazılımlar yüklenebilir.
Windows güvenli mod, yalnızca bilgisayarınız çalışması için kesinlikle gerekli bileşenleri başlatır. Yalnızca genel video sürücüleri kullanıldığından ekran düşük çözünürlükte görülür ve donanım sürücülerinizin geri kalanları yüklenmez.
Windows’un bu güvenli modu, her şey yanlış gittiğinde, normal olarak erişemediğiniz zaman erişimi engelleyen bir hata olduğunda ve mavi ekranla problemlerinin çözümü için tasarlanmıştır. Çakışmaya neden olan herhangi kötü amaçlı yazılım veya sürücünüz varsa, güvenli mod, onları çalıştırmadığınız için bunları onarmaya yardımcı olacaktır. Bu nedenle, karşılaşabileceğiniz sorunları çözmeye çalışırken iyi bir başlangıç noktasıdır.
Güvenli modda ne yapabilirsiniz?
Windows’u Güvenli Mod’da başlattığınızda, çoğu bakım ve sorun giderme işlemini Windows ile gerçekleştirebileceksiniz. Gerçekleştirebileceğiniz bazı görevler şunlardır:
Kötü amaçlı yazılımları tara
Windows Defender doğru yüklenmeyecek olsa da, virüsten koruma yazılımı yüklediyseniz, özellikle bazı zor tehditleri ortadan kaldırmak için çalıştırabilirsiniz. Arka planda çalıştıkları ve virüsten korumaya müdahale ettikleri için geleneksel yolla silinmesi zor veya imkansız olan bazı virüsleri güvenli modu ile ortadan kaldırabilirsiniz.
Hatanın bir yazılım hatası olduğunu doğrulayın
Bilgisayarınız çalışamaz hale gelirse, bazı donanım bileşenlerinde bir hata belirtisi olabilir. Bu nedenle, güvenli mod doğru şekilde başlarsa, bu seçenekten olasılıkları çıkarabilirsiniz. Unutmamanız gereken şey bunun yine de %100 doğru olmayabileceğidir.
Yazılımı kaldır
Bu modda uygulamaları da kaldırabileceksiniz, bu yüzden herhangi bir uygulamanız bilgisayarın normal başlamasında hatalara neden oluyorsa buradan kaldırabilirsiniz.
Donanım sürücülerini güncelleme
Windows’u normal olarak başlatırken karşılaştığınız soruna bir sürücü neden oluyorsa, Internet bağlantısıyla güvenli modu başlatarak üreticinin sayfalarından güncelleştirmeler yükleyebilirsiniz.
Sistemi daha önceki bir noktaya geri yükleme
Bilgisayarınız daha önce iyi çalışıyorsa ve son zamanlarda sorun yaşamaya başladıysa, yakın zamanda yapılan bazı değişiklikler bilgisayarınızı problemli hale getirmiş olabilir. Bu nedenle, güvenli modda sistemi daha önce kaydettiğiniz bir noktaya geri yükleyebilirsiniz. Bunu sorunsuz olarak çalışan Windows’dan da yapabilirsiniz, ancak bazı hatalar bu işleme izin vermezse güvenli modu kullanabilirsiniz.
Güvenli mod nasıl başlatılır
Windows’u güvenli modda başlatmak için ilk bölümle başlayalım. Bunu yapmak için, Windows içinde veya oturum açma ekranında Kapat düğmesine basın ve kapatma seçenekleri çıktığında klavyenizdeki Shift tuşunu basılı tutarken Yeniden Başlat seçeneğine tıklayın.
Gelişmiş Windows başlangıcına erişeceksiniz. İçinde, ilk önce ulaştığınız ekranda görünecek Sorun Giderme seçeneğine tıklayın.
Buradan Windows bilgisayarınızı ve bir sürümden Windows’a değişebilecek diğer işlevleri sıfırlamanızı önerir. Güvenli modu açmak için bizi ilgilendiren sonuncusu: Gelişmiş Seçenekler’e tıklayın.
Sonra Başlangıç Ayarları’na tıklamanız gerekir. Windows’un bazı sürümlerinde bu bölüm doğrudan ilk pencerede görünmez, ancak ilk olarak aşağıdaki sayfada görünmesi için ekranda aşağıda görünen daha fazla kurtarma seçeneğine bakın seçeneğini tıklamanız gerekir.

Ağ işlevli veya ağ işlevsiz Güvenli Mod da dahil sistemi yeniden başlattıktan sonra seçebileceğiniz tüm seçenekler hakkında bilgilendirileceğiniz bir ekrana ulaşacaksınız. Devam etmek için Yeniden Başlat düğmesine basın.
Ardından, Windows’u güvenli modda başlatmayı seçebileceğiniz bir menü gösterilir. Ekranın size başka bir formatta gösterilmesi de mümkündür. Bu durumda, yapmanız gereken tek şey güvenli modda başlatma sırasında PC’nizdeki ilgili sayı tuşlarına basmaktır. Bu, ağ komutlarında, yalnızca komut isteminde veya normal güvenli modda ve bağlantı olmadan olabilir.
Bilgisayarı sıfırlayamayacaksınız
Bununla birlikte, güvenli mod ile gerçekleştiremeyeceğiniz bazı işlemler vardır. Örneğin, bilgisayarınızı buradan sıfırlayamazsınız. Seçenek yapılandırmadan bu seçenek görülebilir, ancak çalıştırmak istediğinizde bunu yapmanın mümkün olmadığını söyler.
Bunu yapmak için Windows 10 gelişmiş başlangıcına başvurmanız gerekir. Windows’u başlatırken hatalarınız varsa endişelenmenize gerek yoktur, çünkü bu mod doğrudan kilit ekranından başlatılabilir. Yeniden Başlat seçeneğine basarken büyük harf tuşunu basılı tutun ve bilgisayar bu moda yüklenene kadar serbest bırakmayın.