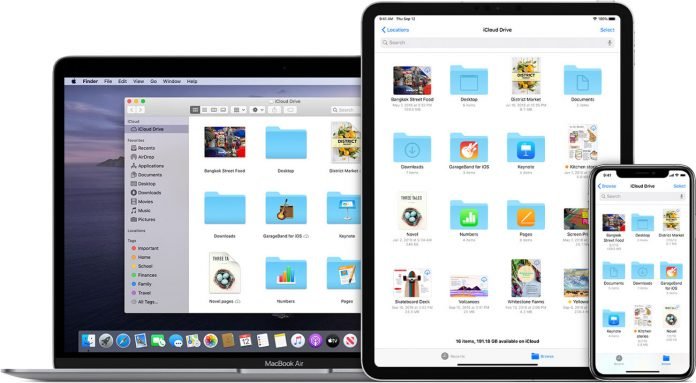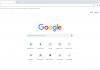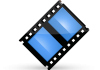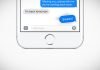iCloud Drive ile, şu anda Apple’ın iCloud depolama hizmetinde sakladığınız ve senkronize ettiğiniz tüm dosyalara erişebilirsiniz. iOS’ta klasörlerinizi ve belgelerinizi iOS 11’deki Dosyalar uygulamasında veya iOS 10 ve daha eski sürümlerdeki iCloud Drive uygulamasında bulabilirsiniz. Mac’te iCloud Drive’a web’de veya bir Finder penceresi aracılığıyla erişebilirsiniz.
Mac’inizde iCloud Drive nasıl etkinleştirilir
- Mac’inizin sol üst köşesindeki Apple menü simgesine tıklayın.
- Sistem Tercihleri’ni tıklayın.

- Apple Kimliğine tıklayın.
- Etkinleştirmek için iCloud Drive’ın kutusunu işaretleyin.

Bir web tarayıcısından iCloud Drive’a nasıl erişilir
- Web tarayıcınızdan iCloud.com adresine gidin
- Apple kimliğinizle ilişkili e-posta adresini ve şifreyi girin.
- Şifrenin yanındaki Oka tıklayın.

- İstenirse, iki faktörlü kimlik doğrulaması için güvenilen cihazınıza gönderilen doğrulama kodunu girin.
- iCloud Drive’a tıklayın.

Dosyaları web tarayıcısından görüntüleyebilir ve Mac’inize yükleyebilir, farklı bir klasöre taşıyabilir, e-postayla gönderebilir veya silebilirsiniz.
Mac Bilgisayarınızdan Finder Aracılığıyla iCloud Drive’a nasıl erişilir
Finder penceresinde tarayıcı kullanmak zorunda kalmadan Mac’inizde iCloud Drive’a da erişebilirsiniz.
- Mac’inizde Finder’ı başlatın.
- Finder kenar çubuğundaki iCloud Drive’a tıklayın.
- Açmak için herhangi bir dosyaya çift tıklayın.

Mac’inizde iCloud Drive’ı hızlı bir şekilde bulmak için Spotlight’ta iCloud Drive’ı da arayabilirsiniz.
Mac Bilgisayarda iCloud Drive nasıl devre dışı bırakılır
iCloud Drive’ı Mac’inizde tutmak istemiyorsanız, etkinleştirdiğiniz gibi devre dışı bırakabilirsiniz.
- Mac’inizin sol üst köşesindeki Apple menü simgesine tıklayın.
- Sistem Tercihleri’ni tıklayın.

- Apple Kimliğine tıklayın.
- Devre dışı bırakmak için iCloud Drive’ın kutusunun işaretini kaldırın.